Reconciling an Order Sent from Propel Rx
This process is decommissioned as of March 31, 2022. Refer to Reconciling an Order Sent from Propel Rx Using Web Services for further instructions.
Reconciling a purchase order invoice ensures that the inventory is adjusted according to what was received. This is crucial in maintaining perpetual inventory and must be done as soon as the shipment arrives.
If reconciling a narcotic order, the narcotic invoice must be signed on PharmaClik first.
There are two - three parts to complete when reconciling the order (two for regular orders and three for narcotic orders);
-
Part 1: Signing Narcotic Invoice on PharmaClik.
Part 1 is only applicable to narcotic orders.
Part 1: Signing Narcotic Invoice on PharmaClik
Narcotic invoices must be digitally signed to indicate they have been received and reconciled. This must be done by the pharmacist within 5 days of receiving the order.
If narcotic invoices are not electronically signed with 5 days of receiving, PharmaClik halts all narcotic shipments to your store. Once all narcotic invoices are signed, you will be able to send a narcotic order the next day.
To sign a narcotic invoice:
-
From the desktop, double-click the PharmaClik icon.
-
Login to PharmaClik.
-
From the main menu, select Orders.
-
Select Order Management.
-
Select Finance > Missing Narcotic Signatures.
-
Select each checkbox in the Sign column.
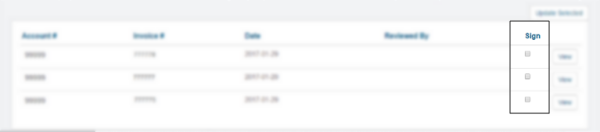
-
Select Update Selected.
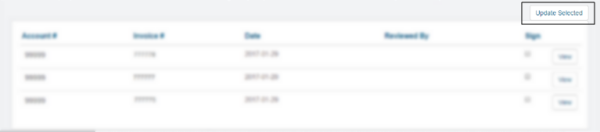
-
Enter your login and password credentials.
-
Select Confirm login password.
-
Enter the digital narcotic signature in the Signature field.
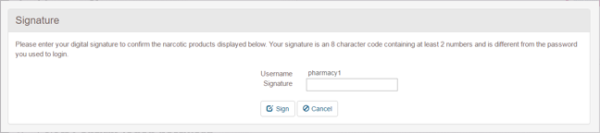
-
Select Sign.
Part 2: Downloading and Saving the Invoice File
The invoice must be downloaded from PharmaClik and saved in a specific folder on the computer for it be found by Propel Rx when reconciling. If it is not saved to the correct folder, Propel Rx cannot reconcile the order.
To download and save the invoice file:
-
From the desktop, double-Click on the PharmaClik icon.
-
Log into PharmaClik.
-
Under Order Management, roll over the Finance button and select Invoice Download.
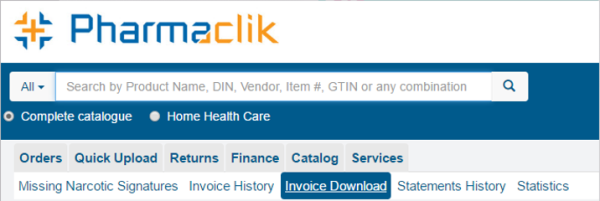
A listing of invoices to download displays.
-
Under New Invoices, select Download.
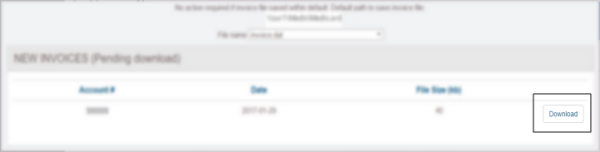
-
When prompted to open or save the file, select the arrow and select Save as.

The Save as window appears.
Part 3: Applying and Reconciling the Order in Propel Rx
Applying and reconciling the order is done so Propel Rx can use the information from the downloaded invoice to update the inventory. This is done for orders placed through Propel Rx and orders sent directly from PharmaClik.
For more information about reconciling orders that were created and sent in PharmaClik, see Reconciling a Direct Order Sent through PharmaClik.
To apply and reconcile a purchase order in Propel Rx:
-
In Propel Rx, select
 > Inventory > Order Pad.
> Inventory > Order Pad. -
Select the P.O.'s tab.
-
From the Viewing P.O.'s for Supplier dropdown, select the McKesson supplier for your province.

-
Verify that the invoice that was downloaded in Part 2: Downloading and Saving the Invoice File was applied under the Auto-Reconciliation section.

-
Select Apply.

The corresponding purchase orders will have the Applied Date populated with the current date.
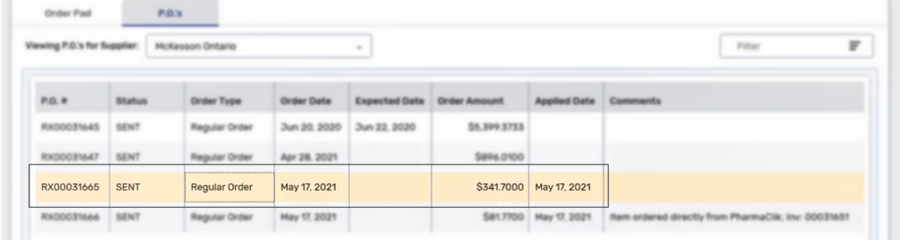
If Item ordered directly from PharmaClik; Inv: ##### displays in the Comments column, this was an invoice downloaded for an item that was ordered directly from PharmaClik. It can be reconciled the same as an order sent through Propel Rx
For more information about what happens to those orders in Propel Rx, see Reconciling a Direct Order Sent through PharmaClik.
-
Highlight one of the purchase orders that has an Applied Date and select Reconcile. A purchase order prompt appears.
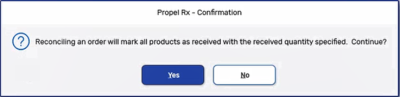
-
Select Yes.
-
Repeat steps 5 - 6 until all SENT orders with an applied date have been reconciled.